Linux-Hort: Webradio im Eigenbau II

Nachdem das Webradio im ersten Teil mit seinen grundsätzlichen Funktionen zum Einsatz kam, wird sich der zweite Teil mit allerlei nützlichem beschäftigen: Das Hören von Musik von einem USB-Stick gehört ebenso dazu wie das Hinzufügen von weiteren Radiosendern zur Liste der Webradios.
Im ersten Teil des Tutorials haben wir den Raspberry zusammengebaut und mit einem Betriebssystem versehen, das sehr gut auf die Anforderungen an ein Webradio passt. Im zweiten Teil des Tutorials wird zunächst eine neue Version des Betriebssystems Volumio auf die SD-Karte gespielt. Der geneigte Leser mag sich fragen, weshalb das Aufspielen einer neuen Volumio-Version notwendig ist, schließlich läuft das Radio doch? Nun, in der neuen Version von Volumio warten viele nützliche Neuerungen auf den User. Wesentlichstes Feature ist hier für mich die Update-Funktion: Mit dieser wird ein Neuaufspielen des Betriebssystems auf die SD-Karte fortan nicht mehr notwendig sein. Zudem ist das neue Volumio auch mit dem Raspberry-Pi-B+-Modell kompatibel, das noch ein bisschen mehr Power hat.
Zunächst wird der Raspberry über die Weboberfläche heruntergefahren (Menü –> Turn off). Nachdem die grüne Aktivitäts-Diode aufgehört hat zu blinken, kann der Raspberry vom Strom getrennt werden. Nebenher kann die aktuelle Volumio-Version kostenlos heruntgeladen werden (Darauf achten, dass man Volumio für den Raspberry Pi herunterlädt!). Anschließend wird die SD-Karte vom Raspberry entfernt und an den heimischen PC oder Laptop angeschlossen. In Windows, das auch in diesem Tutorial wieder zum Einsatz kommt, dürfte euch lediglich eine SD-Karte mit 70-80 MB Speicherplatz angezeigt werden. Das ist okay, also keine Panik. 🙂 Als nächstes führen wir den zuvor installierten SDFormatter als Administrator aus (Mit rechter Maustaste auf die Desktop-Verknüpfung klicken und im aufklappenden Menü „Als Administrator ausführen“ wählen und den Start des Programms abermals mit „Ja“ bestätigen)
In dem Programm selbst die SD-Karte auswählen, anschließend auf Option und dort bei „Format Size Adjustment“ „On“ auswählen. Format Type „Quick“ reicht für unsere Zwecke. Mit Ok bestätigen und anschließend auf „Format“ klicken und bestätigen. Achtung: Bei diesem Vorgang werden sämtliche Daten auf der SD-Karte gelöscht!
Nachdem die SD-Karte formatiert wurde, sollte sie auch wieder ihre richtige Größe haben, in meinem Fall ~8 Gigabyte. Der SDFormatter kann nun geschlossen werden. Die neue Version des Volumio dürfte nun fertig heruntergeladen sein. Zunächst wird die .zip-Datei entpackt. Anschließend wird der Win32DiskImager als Administrator gestartet (siehe oben). Im Programm, wenn nicht bereits automatisch geschehen, die SD-Karte, die für den Raspberry gedacht ist, auswählen und im Anschluss die .img-Datei der neuen Volumio-Version auswählen und auf „write“ klicken. Nun können wir die bereits aus dem ersten Teil des Tutorials bekannte Kaffee- und/oder Zigaretten-Pause einlegen, während das Programm die SD-Karte mit dem Betriebssystem beschreibt. Nachdem dieser Vorgang erfolgreich beendet worden ist, kann die SD-Karte vom PC/Laptop entfernt und wieder in den Raspberry eingesteckt werden. Den Raspberry via HDMI mit einem Monitor/Fernseher verbinden, der W-Lan-Stick darf ruhig an seinem USB-Port verbleiben. Weiterhin benötigen wir eine Tastatur, die am noch verbliebenen USB-Anschluss angestöpselt wird. Den Raspberry nun wieder mit Strom versorgen und den Bootvorgang abwarten (2-3min). An dieser Stelle muss der Winzling wieder ins heimische Netzwerk gebracht werden. Da ich immer noch kein LAN-Kabel habe, kann die Vorgehensweise aus dem ersten Tutorial wiederholt werden.
Nachdem das Betriebssystem gebooted wurde gebt ihr folgendes mit eurer Tastatur ein:
sudo nano /etc/network/interfaces
“sudo” sollte man auch als Linux-Anfänger kennen. Nano ist ein Texteditor, mit dem nun /etc/network/interfaces betrachtet und verändert werden kann. Zumindest bei mir stand nach dem Öffnen von /etc/network/interfaces nicht viel mehr auf dem Monitor als das hier:
auto lo
iface lo inet loopback
iface eth0 inet dhcpKopiert das folgende in /etc/network/interfaces unter die obigen Zeilen:
allow–hotplug wlan0
auto wlan0iface wlan0 inet dhcp
wpa–ssid “ssid”
wpa–psk “password”“ssid” ist mit dem Namen eures heimischen W-Lans auszutauschen, “password” mit dem Schlüssel, mit den ihr ins W-Lan kommt. Die Anführungszeichen müssen zwingend stehen bleiben! Anschließend müssen die Änderungen gespeichert werden. Dies geht mit Strg+O. Die Frage, ob die Änderungen wirklich gespeichert werden sollen, mit Y bejahen. Nun kann der Editor Nano via Strg+X wieder verlassen werden. Ihr habt nun wieder die Konsole vor euch. Mit
sudo halt
den Raspberry herunterfahren.
Nach dem Neustart des Raspberrys überprüfen wir zunächst wieder, ob der Kleine online ist. Dazu tippen wir
ping google.de
in die Kommandozeile und drücken nach einigen Sekunden Strg+C. Wenn ihr so etwas zu sehen bekommt,
— google.de ping statistics —
7 packets transmitted, 7 received, 0% packet loss, time 6010ms
rtt min/avg/max/mdev = 45.340/47.004/50.166/1.544 ms
seid ihr online. Über den Befehl
netstat -ei
könnt ihr prüfen, welche IP-Adresse der Raspberry in eurem Netzwerk hat.
Unter “wlan0″ sollte euch “Inet-Adress” oder ähnlich angezeigt werden. Die Adresse sollte zudem mit 192.168 beginnen. Nachdem ihr euch die IP-Adresse notiert oder gemerkt habt, kann der Raspberry mit
sudo halt
wieder heruntergefahren und – nachdem das grüne Lämpchen nicht mehr blinkt – vom Strom getrennt werden. Anschließend den Monitor und die Tastatur vom Raspberry trennen, Boxen über den 3,5mm-Klinken-Anschluss anstöpseln und einen USB-Stick, auf dem eure Musik-Sammlung oder eine Auswahl davon liegt, an den freien USB-Anschluss anschließen. Achtung: Wenn ihr eine externe Festplatte verwenden wollt, muss diese extern mit Strom versorgt werden, da der Raspberry nicht genügend Strom über den USB-Anschluss zur Verfügung stellt. Am einfachsten klappt es also mit einem simplen USB-Stick. Ich habe meinen 32 -Gigabyte-Stick in einer großen Elektronikmarkt-Kette für 13 Euro erstanden. Wenn alles angeschlossen ist, kann der Raspberry erneut hochgefahren werden. Nach kurzer Wartezeit die zuvor notierte IP-Adresse des Raspberry in den Browser eures Smartphones oder eures PCs eingeben. Euch sollte nun die bereits aus dem ersten Teil des Tutorials bekannte WebOberfläche des Betriebssystems entgegenspringen. Oben rechts auf Menü klicken und im aufklappenden Menü Library wählen. In der geladenen Seite findet ihr den Button „Update Library“, auf den ihr nun klickt. Dies ist notwendig, damit Volumio auch die Musik auf den USB-Stick erkennt. Der Vorgang kann einige Zeit dauern, je nach dem, wie viele Lieder auf dem USB-Stick lagern. Wenn er fertig ist, erneut auf Menü klicken, dieses Mal allerdings auf System. Dort unter „Service Managements“ alle Auswahlmöglichkeiten auf „On“ stellen. Ganz oben könnt ihr dem Raspberry einen neuen Namen geben, standardmäßig heißt er schlicht volumio. Im Anschluss solltet ihr den Raspberry neu starten.
Nach dem Neustart muss zunächst überprüft werden, ob der Raspberry euren USB-Stick und die auf ihm lagernden Lieder richtig erkannt hat. Dazu unten links auf „Browse“ klicken. Ihr solltet nun neben „Webradio“ auch „USB“ sehen. Wenn ihr auf „USB“ klickt, springen euch eure Lieblingslieder entgegen. Gegen einen kleinen Soundcheck ist an dieser Stelle nichts einzuwenden. 🙂
Diejenigen unter euch, die einen Premium-Account von Spotify ihr Eigen nennen, können in der neuen Volumio-Version übrigens ganz einfach ihre Playlists etc von Spotify auf dem Volumio zum Laufen bringen: Unter Menü –> System –> „Spotify service“, das ihr auf „On“ stellen müsst, findet ihr alles weitere. Dies funktioniert nur mit einem Premium Account!
In der neuen Volumio-Version können zudem bequem neue Radiosender in die Liste hinzugefügt werden. Dazu auf „Browse“ und anschließend auf „Webradio“ klicken. Dort auf das kleine + klicken und die Stream-URL eintragen sowie den Namen des Radios. Ich persönlich fand das jetzt recht mühsam, weshalb ich an dieser Stelle darauf hinweisen möchte, dass das Ganze auch einfacher geht: Öffnet den Windows Explorer („Computer/Arbeitsplatz“) an eurem PC. Wenn der Raspberry eingeschaltet ist, könnt ihr nun in der Adresszeile
\\volumio
eintippen. Diejenigen, die dem Raspberry zuvor einen anderen Namen gegeben haben als volumio müssen hier den von ihnen gewählten Namen hinter den beiden \ schreiben. Ihr findet nun vier Ordner vor, unter anderem Webradio. Auf diesen doppelklicken und – sofern dies gewünscht ist – die bereits bestehenden Webradios löschen. Ich fand sie auf Dauer langweilig und will meine Lieblingssender haben, deshalb habe ich alle gelöscht, aber das ist ja Geschmackssache. Wenn ihr weitere Radiostationen hinzufügen möchtet, geht dies recht bequem:
Zunächst empfehle ich Surfmusik.de und vTuner. Auf diesen beiden Seiten findet ihr Tausende Radiosender. Wenn ihr auf vTuner einen Sender gefunden habt, klickt ihr mit der rechten Maustaste auf den Link neben dem Play-Button und speichert die .m3u-Datei ab. Bei Surfmusik.de wählt ihr den entsprechenden Radiosender aus. Im aufgehenden Fenster findet ihr „Externen Player Stream“. Auf diesen Link ebenfalls mit der rechten Maustaste gehen und „Ziel speichern unter“ auswählen. Im Fall der Fälle die .m3u-Dateien umbenennen (sinnvollerweise mit dem Namen des Radiosenders). Die gesammelten m3u-Dateien nun auf den Volumio und in den „Webradio“-Ordner kopieren. Anschließend wieder die Oberfläche von Volumio aufrufen, im Browse-Menü neben „Webradio“ klicken und dort auf „Update Folder“. Nach kurzer Wartezeit findet ihr die zuvor kopierten Radiosender in der Liste und könnt diese abspielen.
Da dies seltsamerweise nicht bei allen Radiosendern klappt, habe ich hier eine kleine Auswahl an funktionierenden m3u-Dateien bereitgestellt. Allerdings kann ich nicht dafür garantieren, dass die Radiosender jedem gefallen. 🙂
Das angesprochene Update-Feature findet ihr unter „Menü –> System“ ganz unten. Von Zeit zu Zeit einfach auf den Button klicken, das Betriebssystem überprüft dann selbstständig, ob neue Updates zur Verfügung stehen und installiert diese gegebenenfalls.
5 Responses to Linux-Hort: Webradio im Eigenbau II
Schreibe einen Kommentar
Du musst angemeldet sein, um einen Kommentar abzugeben.

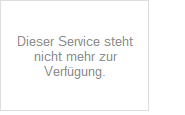
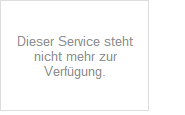
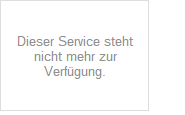
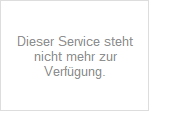
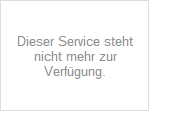
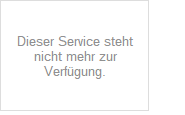
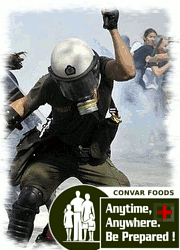

 , FXCM
, FXCM
Gude.
Ich bin zur Zeit auch mit dem „Pi“ beschäftigt – allerdings einen Banana Pi. Hauptgrund der Anschaffung liegt hier bei einem Stromsparenden XMPP Server.
Das ist mit ejabberd auch nicht das Problem – läuft – auch von extern.
Was mir fehlt, ist ein SIP-Server. Habe einen auf Asterisk-Basis . Install usw. war kein Problem. Nur dann ist Schluss. Ich weiß net weiter, wie ich den Server konfigurieren muss. Ziel ist hier, zuhause die Büchse stehen zu haben und von unterwegs und überall, über den eigenen SIP Server zu telefonieren, über Android-SIP app.
Kann mir hier jemand behilflich sein?
Gruß
Ach ja – OS ist Raspbian for Banana Pi
Entschuldigung, habe hier etwas durcheinander geworfen. MiniSIPserver ist das Paket was bei mir läuft. Wenn mir jemand bei der Einrichtung helfen kann, wäre das super.
Hallo LFO,
Ich habe auf die Schnelle nur das hier gefunden:
http://www.myvoipapp.com/docs/faq/setup_ippbx_for_small_business_step_by_step/index.html
Und hier nochmal direkt für den Raspberry:
http://www.myvoipapp.com/docs/mss_services/raspberry_pi/index.html
Viel Erfolg!
Gude Seb
Danke – habe mich dort auch schon durchgearbeitet.
Erfolg hatte ich keinen – ich vermute aber, dass mein Vorhaben ehr Wunschdenken ist und man ohne „externen“ SIP-Anbieter und seinen Servern gar keine Möglichkeit besteht.
Ziel ist ja, alles über einen eigenen Server laufen zu lassen ohne einen Anbieter für SIP in Anspruch nehme zu müssen. Meine Kommnikation soll „autark“ sein – ohne Umleidung über dritte.
Wenn hier jemand einen Tip geben könnte ob dies überhaupt möglich ist (außer Mumble und xmpp) – bitte kurze Meldung.
Danke und Gruß