Linux-Hort: Webradio im Eigenbau

Auf der Suche nach einem Webradio, das via W-Lan angesteuert werden kann, stellte sich schnell heraus, dass jene, die man zu kaufen kriegt, meistens recht teuer sind. Hinzu kommt, dass viele Anbieter die Nutzer ihrer Webradios dazu zwingen, sich bei ihnen zu registrieren, damit die Nutzer dann von den Servern des jeweiligen Anbieters zur Musik gelangen. Ich habe daraufhin entschieden, mir ein Webradio im Eigenbau zuzulegen und zeige hier, wie auch ihr zu einem relativ günstigen und vor allen Dingen freien W-Lan-Radio kommt, das ihr mit eurem Smartphone, Tablet oder Desktop-PC ansteuern könnt.
Bevor es losgeht, sei darauf hingewiesen, dass ich in Sachen Linux ein Anfänger bin. Da das Radio bei mir bereits läuft, dürften es also auch andere User, die sich ebenfalls nicht schon seit Jahren mit Linux beschäftigen, hinkriegen, das Radio zum Laufen zu bekommen. Weiterhin sei darauf hingewiesen, was das Radio können soll: Es soll ohne Monitor/Tastatur auskommen, also „headless“ sein. Das Radio soll stattdessen via Smartphone/Tablet/PC gesteuert werden. Es soll Internetradio-Streams via W-Lan in meiner Küche abspielen und so ein wenig Schwung beim Kochen und Abwaschen bringen. 🙂
Wir benötigen für das Webradio folgende Komponenten:
Raspberry Pi (B-Modell), Stromversorgung für den Raspberry, Gehäuse für den Raspberry, SD-Karte (min. 2 GB), einen W-Lan-USB-Adapter und einen Kartenleser. Diese Komponenten kosten im Fachhandel insgesamt circa 80 Euro und liegen damit preislich auf ähnlichem Niveau wie die günstigsten Webradios, die es ab 70 Euro gibt. Natürlich lässt sich Geld sparen, wenn man bereits einen Kartenleser oder eine SD-Karte oder einen W-Lan-USB-Adapter sein Eigen nennt. Das Webradio soll wie bereits erwähnt „headless“ sein, also ohne Monitor funktionieren. Lediglich zur Installation benötigen wir einen Monitor sowie eine USB-Tastatur.
Der Raspberry Pi ist mit einem 700 MHz Prozessor, 512 MB Arbeitsspeicher, 2 USB-2.0-Ausgängen, einem 3,5mm Klinken-Ausgang sowie einem HDMI-Ausgang ausgestattet. Auf der SD-Karte, die im Raspberry Pi als Festplatte fungiert, muss zunächst ein Betriebssystem installiert werden. Für Linux-Anfänger eignet sich hier meiner Meinung nach am ehesten das Betriebssystem Volumio. Dieses kann kostenfrei von der verlinkten Webseite heruntergeladen werden, wobei natürlich darauf zu achten ist, dass man auch die Volumio-Version für den Raspberry herunterlädt. Volumio eignet sich deshalb besonders für unsere Zwecke, da es vergleichsweise „einfach“ ist und explizit zum Hören/Abspielen von Musik entwickelt wurde.
Da viele User mit Sicherheit noch mit Windows unterwegs sind, werde ich in diesem Tutorial ebenfalls auf Windows zurückgreifen, um die SD-Karte mit Volumio zu bespielen. Nachdem Volumio heruntergeladen wurde und als .img-Datei im Download-Ordner liegt, muss im nächsten Schritt der Win 32 Disk Imager heruntergeladen werden. Das Freeware-Programm sollte selbsterklärend sein, daher in aller Kürze: SD-Karte in den Kartenleser stecken und mit dem PC verbinden, anschließend das Programm als Admin(!) starten (Rechte Maustaste auf die Desktop-Verknüpfung des Programms und im aufklappenden Menü „Als Administrator ausführen“). Im Programm selbst dann den Laufwerksbuchstaben der SD-Karte sowie den Ort des Volumio-Images angeben. Anschließend auf „write“ drücken und abermals bestätigen. Nun ist es Zeit für den ersten Kaffee und/oder die erste Zigarette, denn der Schreibvorgang dauert ein paar Minuten. 🙂
Nachdem Volumio auf die SD-Karte gespielt wurde, kann selbige vom PC entfernt werden. Nun geht es an den Raspberry Pi:
Der Winzling kann natürlich viel mehr als „bloß“ Musik aus dem Internet abzuspielen. Für unsere Zwecke ist er dennoch geeignet, da er a) günstig und b) mit mehr als ausreichender Rechenpower ausgestattet ist. Im ersten Schritt wird der Raspberry Pi vorsichtig und ohne brachiale Gewalt in das Gehäuse gesteckt. Nach diesem Schritt können wir bereits die SD-Karte einschieben und den Monitor via HDMI sowie die Tastatur via USB anschließen. Der W-Lan-Stick wird noch nicht angeschlossen!
Der erste Start
Es ist soweit: Der Raspberry Pi wird nun zum ersten Mal gestartet. Dazu das Stromkabel in die Steckdose und die andere Seite in den Mini-USB-Anschluss, über den der Rechner mit Strom versorgt wird, stecken. Ihr solltet jetzt auf eurem Monitor sehen, wie einzelne Dienste gestartet werden und das Betriebssystem als solches gebooted wird. An dieser Stelle könnte es für einige knifflig werden: Zumindest bei mir war es so, dass der W-Lan-Stick, den ihr ja ohnehin noch nicht eingesteckt habt, zwar erkannt wurde, ich mit diesem den Raspberry aber nicht in mein heimisches W-Lan einbinden konnte. Da ich kein Netzwerkkabel zur Hand hatte, musste es also irgendwie anders gehen. Ich weiß nicht, ob meine Herangehensweise die eleganteste ist, da ich wie gesagt selbst auch noch ein Linux-Anfänger bin.
Nachdem das Betriebssystem gebooted wurde gebt ihr folgendes mit eurer Tastatur ein:
sudo nano /etc/network/interfaces
„sudo“ sollte man auch als Linux-Anfänger kennen. Nano ist ein Texteditor, mit dem nun /etc/network/interfaces betrachtet und verändert werden kann. Zumindest bei mir stand nach dem Öffnen von /etc/network/interfaces nicht viel mehr auf dem Monitor als das hier:
auto lo
iface lo inet loopback
iface eth0 inet dhcp
Kein Wunder also, warum ich es partout nicht hinkriegte, den W-Lan-Stick zum Laufen zu bringen: Es wird lediglich der Netzwerkanschluss (eth0) „angesprochen“. Wenn es bei euch auch so aussieht, kopiert das folgende in /etc/network/interfaces unter die obigen Zeilen:
allow–hotplug wlan0
auto wlan0
iface wlan0 inet dhcp
wpa–ssid „ssid“
wpa–psk „password“
„ssid“ ist mit dem Namen eures heimischen W-Lans auszutauschen, „password“ mit dem Schlüssel, mit den ihr ins W-Lan kommt. Die Anführungszeichen müssen zwingend stehen bleiben! Anschließend müssen die Änderungen gespeichert werden. Dies geht mit Strg+O. Die Frage, ob die Änderungen wirklich gespeichert werden sollen, mit Y bejahen. Anschließend kann der Editor Nano via Strg+X wieder verlassen werden. Ihr habt nun wieder die Konsole vor euch. Da der W-Lan-Stick noch nicht am Raspberry hängt, sollte dieser zunächst heruntergefahren werden. Also muss der Befehl
sudo halt
eingetippt werden. Der Raspberry fährt nun herunter. Neben der roten „Power“-Leuchtdiode gibt es auch noch eine grüne, die anzeigt, wann der Raspberry arbeitet (ACT- oder Activity bzw. Aktivitäts-Diode). Erst wenn die Grüne nicht mehr flackert und nur noch die Rote zu sehen ist, sollte man den Raspberry vom Strom trennen. Im anderen Fall droht Datenverlust!
Nun stöpseln wir den W-Lan-Stick ein und starten den Raspberry durch Wiedereinstecken der Stromversorgung. Erneut kurz warten, bis das System hochgefahren wurde. Um zu überprüfen, ob der Raspberry online ist, könnt ihr folgenden Befehl eingeben
ping google.de
Nach einigen Sekunden Strg+C drücken. Wenn ihr online seid, sollte sowas in der Art auf eurem Monitor stehen:
— google.de ping statistics —
7 packets transmitted, 7 received, 0% packet loss, time 6010ms
rtt min/avg/max/mdev = 45.340/47.004/50.166/1.544 ms
Euer Raspberry ist damit online und bereit, Musik abzuspielen. Zuvor muss allerdings noch eine Kleinigkeit erledigt werden: Zwar kann der Raspberry in Verbindung mit Volumio mit einem Webbrowser angesteuert werden, ohne das ihr die IP-Adresse des Raspberry kennt. Dazu müsst ihr nur volumio.locate/ in die Adressleiste eingeben. Bei mir hat das jetzt nicht wirklich funktioniert, weshalb ich darauf ausgewichen bin, einfach die IP-Adresse des Raspberry in die Adressleiste einzugeben. Die IP-Adresse des Raspberry in eurem Netzwerk kriegt ihr über den folgenden Konsolen-Befehl heraus:
netstat -ei
Unter „wlan0“ sollte euch „Inet-Adress“ oder ähnlich angezeigt werden. Die Adresse sollte zudem mit 192.168 beginnen. Nachdem ihr euch die IP-Adresse notiert oder gemerkt habt, kann der Raspberry mit
sudo halt
wieder heruntergefahren und – nachdem das grüne Lämpchen nicht mehr blinkt – vom Strom getrennt werden. Anschließend den Monitor und die Tastatur vom Raspberry trennen, Boxen über den 3,5mm-Klinken-Anschluss anstöpseln und erneut hochfahren. Nachdem der Raspberry hochgefahren wurde, kann er angesteuert werden, indem ihr die zuvor notierte IP-Adresse in die Adresszeile eintippt. Euch sollte nun das sogenannte WebUI (UI= User Interface) von Volumio entgegenspringen. Das Betriebssystem bringt bereits von Hause aus einige Internetradiosender mit, die ihr euch nun anhören könnt.
12 Responses to Linux-Hort: Webradio im Eigenbau
Schreibe einen Kommentar
Du musst angemeldet sein, um einen Kommentar abzugeben.

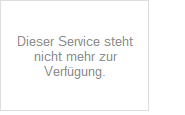
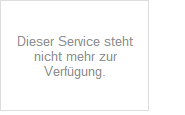
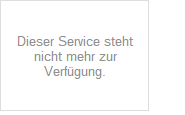
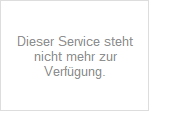
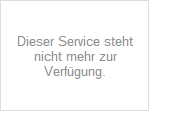


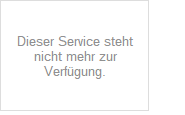
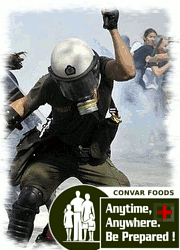

 , FXCM
, FXCM
Ganz großes Kino. Danke. Supi! d^^b
… ich bin gerade dabei den Elektrosmog etwas zu reduzieren und stöpsel meine Rechner wieder an LAN-Kabel.
Da wäre so was kontraproduktiv – bei mir dudelt noch ein stink normales analoges Radio mit Empfangsantenne in der Küche. 😉
Apropo Elektrosmog – da gibt es Neuigkeiten, die eigentlich nicht neu sind da schon seit 2001 bekannt.
http://framereport.wordpress.com/2014/08/08/gravitations-telefon-mobilfunk-ohne-elektrosmog/
Cool, danke. Bin nun seit einer Woche auch Linux-User (mein Hauptrechner zuhause, Ubuntu Studio) und bin bisher sehr zufrieden. Es fehlt mir wirklich nichts, alle Progs, Tools etc. die ich benötige laufen auch unter Linux und das ist mittlerweile sehr stabil und deutlich angenehmer zu benutzen als noch vor wenigen Jahren.
Ich kann es dem Rest nur empfehlen, zumindest die Version, die vom USB-Stick ohne Installation läuft, zuhause mal anzutesten.
LinuxMint 17 Qiana ist ja bekanntlich seit Ende Mai auf der Bildfläche erschienen. Es ist eine Langzeitversion die bis 2019 unterstützt wird. Auch einige der beliebten Windows Treiber sind mit dabei.
Nunmehr auch mit KDE Desktop, der aussieht wie Windoof 7 bzw. 8. Ich bevorzuge den Cinnamon Desktop, erhältlich.
Download 64 Bit KDE http://www.linuxmint.com/edition.php?id=168 (inkl. deutsch)
Download 32 Bit KDE http://www.linuxmint.com/edition.php?id=157 (inkl. deutsch)
Das neue Handbuch in Englisch (deutsche Übersetzer gesucht!) http://www.linuxmint.com/documentation/user-guide/Cinnamon/english_17.0.pdf
Der Klassiker Cinnamon 64 Bit; zum Download: http://www.linuxmint.com/edition.php?id=158
Der Klassiker Cinnamon 32 Bit; zum Download:
http://www.linuxmint.com/edition.php?id=157
Alle LinuxMint Varianten können auch als Live-Iso-Image Datei ab einem 8,0 GB USB Stick mit dem Microsoft-Windows Freeware-Tool „Linux Live USB Creator“ aktiviert werden. Man ist damit überall mit seinem Linux auf jedem Gastrechner unterwegs, ohne auch nur einmal Windows benutzen zu müssen!
Einfach USB in den PC und booten. Bei Gefallen kann dann von USB Stick auf Platte instalkliert werden.
ABER ACHTUNG: Sammellaufwerk unbedingt vorher partitionieren oder eine eigene Festplatte nutzen. Zielverzeichnis manuell einstellen, sonst will er auf USB sich selbst installieren. Viel Spass.
Achtung Fehlerteufel im obigen Beitrag!
Hier der korrekte Link zu LinuxMint 32 Bit KDE http://www.linuxmint.com/edition.php?id=167
*sorry*
Achtung wichtig: Beim Installieren bitte VORHER die ALTE VERSION IMMER komplett löschen. Es gibt KEIN Upgrade Modus bei LinuxMint. Die im Netz kursierenden „billigen“ Lösungen garantieren alle den Absturz des Rechners.
Also vorher den Inhalt eueres „HOME“ Verzeichnises bitte extern absichern.
Viel Spass.
Schöner Mist. Bei mir startet Volumio nicht, kommt nur eine Latte von Fehlermeldungen und bleibt dann hängen.
Kann das am neuesten Raspherry Pi B+ Modell liegen?
Okay ist noch nicht kompatibel mit dem neuesten Raspberry. Ich versuche es mal mit Runeaudio, das soll damit gehen.
@dontango:
Offiziell wird das B+-Modell noch nicht unterstützt, allerdings soll es mit dieser „dreckigen“ Methode gehen.
http://volumio.org/forum/raspberry-modelo-t1472.html#p5976
Alternativ hat der Entwickler von Volumio auch ein selbst gebasteltes Image des Betriebssystems erstellt und online gestellt, mit dem Volumio auch auf dem Pi B+ laufen soll.
http://volumio.org/forum/volumio-for-raspberry-model-t1574.html
Viel Erfolg! 🙂
Habe mir jetzt nochmal das alte B-Modell geholt. Funktionierte alles auf Anhieb. 🙂
@SEB
Blöde Frage, wie hast du die Lautsprecher ans Raspberry bekommen?
Über Klinke-Analog funktioniert Volumio ja anscheinend nicht, man braucht doch noch einen DAC, oder?
Zumindest habe ich nix über den Klinke-Anschluß ans Laufen bekommen.
Okay, Fehler gefunden. Problem hat sich erledigt.
Hallo dontango,
schön, dass Du dein Problem selbst lösen konntest. 🙂 In den kommenden Tagen dürfte ein zweiter Teil zum W-Lan-Radio kommen, der noch ein paar Verbesserungen bringt. Also sei gespannt 😉
Viele Grüße,
Seb